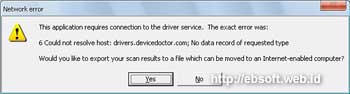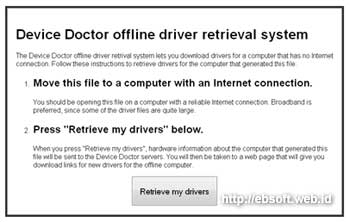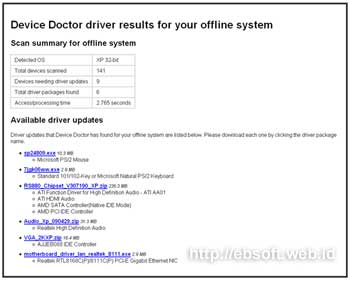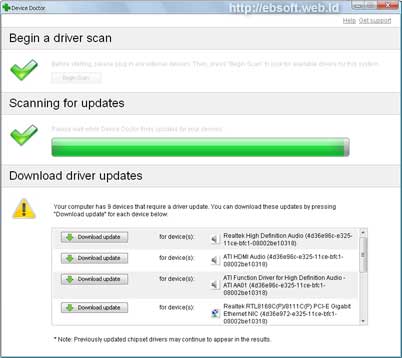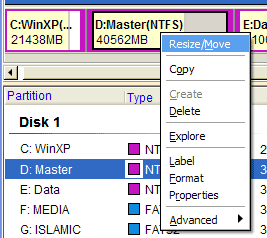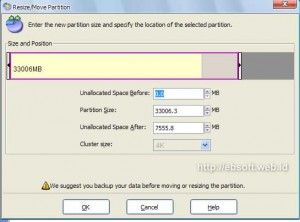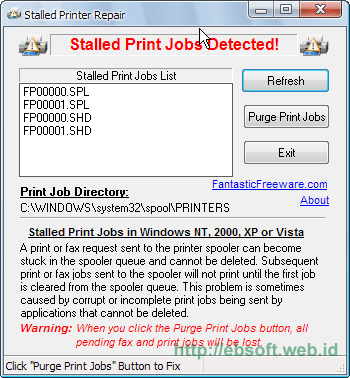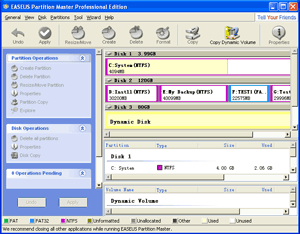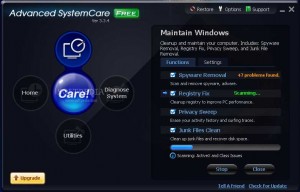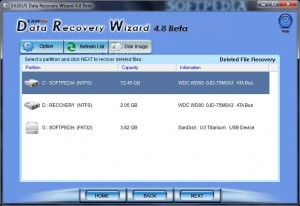Salah satu penyebab komputer sering “Hang” adalah hardisk yang sudah aus sehingga ada bagian yang tidak bisa di akses ( bad sector). Biasanya ini bisa terjadi jika komputer sering dimatikan tanpa shutdown atau listrik yang tiba-tiba sering mati (tanpa UPS). Selain itu mungkin juga karena memang umur hardisk yang memang sudah tua.
Jika ada bagian hardisk yang terkena bad sector, maka akan berimbas ke kinerja komputer, entah itu menjadi lambat sampai sering hang ketika menjalankan program tertentu. Selain itu juga data yang [pernah] tersimpan akan rentan mengalami kerusakan. Jika seperti itu, bagaimana cara memeriksa kondisi hardisk di komputer ?
Ada berbagai cara untuk memeriksa kondisi hardisk, jika dengan bawaan windows bisa menggunakan fasilitas scandisk, tetapi mulai windows XP untuk melakukan scandisk ini harus restart dulu. Cara lebih mudah dengan menggunakan software yang gratis. selain lebih mudah, tampilannya juga lebih baik dan informatif. Dua contoh software ini adalah HD Tune dan HDDScan
Kelebihan lain 2 softwre itu adalah bersifat portable, sehingga bisa kita bawa kemana-mana melalui flasdisk dan tidak perlu install untuk menjalankannya.
1. HDD Tune, Hard Disk Utility
Di Aplikasi ini ada 4 fasilitas utama ( dalam 4 tab), yaitu Benchmark, Info, Health dan Error Scan. Benchmark untuk mengetahui seberapa cepat akses baca tulis dan waktu akses hardisk. Info memberikan informasi tentang drive dan fasilitas yang di support hardisk serta detail informasi tentang Firmware Hard Disk.
Health akan memberikan kondisi atau status “kesehatan” hardisk. Error Scan untuk memeriksa apakah ada yang rusak dengan Hardisk tersebut. Fasilitas Error scan ini yang kita manfaatkan untuk memeriksa kondisi hardisk. Agar hasilnya akurat maka jangan memeriksa dengan Quick Scan, hilangkan tanda cek di menu Quick Scan.
Jika ada blok yang berwarna merah, itu bagian hardisk yang rusak/error, dan biasanya di sebut dengan bad sector. Jika diakses bagian itu sering menyebabkan komputer hang. Selain informasi tersebut HD Tune juga memberikan informasi suhu /temperatur Hard Disk.
Download http://www.hdtune.com/
2. HDDScan
Aplikasi kedua ini lebih mengkhususkan diri untuk memeriksa kondisi hardisk ( low level HDD Scan), sehingga informasi scan lebih detail, yaitu dengan menampilkan waktu akses masing-masing blok (bagian) di hardisk. Informasi baca tulis juga di sertakan. HDDScan men-support IDE/SATA/SCSI hard disk drives, RAID arrays, external USB/Firewire hard disks dan juga Flash cards. Berikut contoh tampilan scan dengan HDDScan ( versi 2.8).
Hardisk yang masih baik seharusnya blok yang berwarna hijau sangat sedikit atau tidak ada demikian juga blok yang berwarna orange atau merah. Jika ada blok yang berwarna merah, maka kedepannya bisa menjadi bad sector (warna biru tua). Sedangkan blok yang berwarna biru tua (bad blok) menunjukkan bad sector (tidak bisa diakses), sehingga harusnya tidak ada.
Sebenarnya versi terbaru HDDScan adalah 3.1, tetapi dengan tambahan skin malah menyebabkan agak lambat dan pengoperasiannya masih mudah versi 2.8. Meskipun di versi baru ada tambahan fasilitas sensor suhu dan perbaikan bugs lainnya.
Informasi tambahan : pastikan ketika melakukan scan hardisk, tidak sambil menjalankan aplikasi lain ( by ebsoft)
HDDScan bisa di dapatkan (Download) disini : HDDScan